If your email is overstuffed with junk that you never look at and you don’t want to go in there unless you have to, it is probably because email is not fun, useful, or a way to communicate. It is another way for companies to make your life difficult. It is the digital equivalent of a trash can that you go diving in sometimes. I get it. It’s not your fault.
Companies don’t care about you
Email is sent without permission and companies take full advantage of this, because the second you sign up to use their website or their service, they will add you to 20+ newsletters without even checking with you. They make it REQUIRED to give them your email address because they’ve done the math on how much they make if they can send you whatever they want. If they overwhelm you with messages they know it means they will make more. It is a fact. See, it is not your fault.
This isn’t what you signed up for I’d bet. You thought it would be a cool way to talk to friends and family, run a business, or enjoy being a citizen of the internet, all good things that never quite happen because all the bad guys are keen on ruining those grand designs you had at first, and now it is just an endless stream of guilt because you feel bad that you don’t know what to do with it and that it feels like your LIFE is a mess because your email is. I know the feeling, I’ve been there too. See, it really isn’t your fault.
“Drowned in expired bologna” – me
So, fine, you aren’t to blame, but what does it matter? Things are still not great, there is no hope in sight, the only good thing is that your email is kind of cool and reflects your personality, or at least it did. That was before you started to feel drowned in expired bologna and overwhelmed by literal pages of nonsense that NO ONE needs or wants. See, I told you. It isn’t your fault.
So what can you do about it? Can you actually make it useable? Can you start to feel better about it and enjoy email? Is that even a thing. Well, yes. I have a simple way to get it under control without too much trouble, and you’ll be able to feel good about email again.
Here’s a quick overview of what to do to get your email working and under control and the time it should take you on average:
- Learn the types of email (5 minutes)
- Classify your emails into those categories (20 minutes)
- Decide what location to put them into (5 minutes)
- Create Folders for only things that you need to, unless you already have them created (1 hour)
- Create filters for each until your inbox is good to go (2-3 hours, depending on how much mail you have. Not all at once either)
After this, you won’t have to do a ton but just adjust and create a few filters here and there when new email comes in that isn’t handled. The initial fix and cleanup is something that you could do in an evening or over a weekend. It shouldn’t be much more than a few hours.
I’ve made a simple printable PDF page that you can keep by your computer to reference when you forget what you decided later, so you never need to do this again, and you’ll always have it.
Interested? I will detail the process here so you can use this very post to get it going and then I might make a video course or e-book later if anyone is interested in that to make it easier than having to come back here to follow along. For now, let’s get started.
Step 1: What are the types of email you get?
You can feel free to decide that my ideas here are off the wall and incorrect, but I’ve tried to make it simple to think about and help do the work for you. This is just my opinion, but ignore me, or come up with your own system if you want. I’m guessing that since you seem to need one (and thus reading this far) you don’t already have one. Does it kill you to think how well I know you? Just kidding, here we go.
The 4 types of email are as follows. If it sounds simpler to think of, we’ll call these the 4 Email Buckets. If not, use whatever metaphor you like better. 4 piles, 4 blackholes, 4 putrid submarine intestine pools, this is your life, live it how you want.
- Now (Urgent & Important) – email you need or want (important) and that is needed quickly (urgent). This is financial or family things that you have to care about or want to get and don’t want to lose.
- Later (Trivial & Important) – email you need or want that you may get around to soon, but not super critical to do right now. Planning trips, creative pursuits, warranties, stuff like that.
- Maybe (Urgent & Irrelevant) – email that someone wants you to do immediately but you aren’t that thrilled or worried about and likely will put off until you HAVE to. Surveys, Summaries, things that don’t matter that much.
- Never (Trivial & Irrelevant) – email that never should have been sent in the first place. “John doe shared something on social media” Gag me. Yuck. “You’re missing out”, “check out our new feature of BLAH BLAH literally no one cares” that kind of thing.
Why the 4 types? Because you need to have different levels of priority for different types of email. You don’t want to go to far and be missing important emails, but you DO want to miss UNIMPORTANT emails.
I built this idea off of a thing called “Eisenhower’s Time Matrix” which is from a former US President (a decent one) who organized his time into 4 parts like this. It is based on the idea that your brain has a hard time dealing with more than 3-4 things at once. That’s why this is great, it is only a few things to deal with.
Step 2: Categorize Emails
Here is what the PDF looks like that you can download free and use.
As you can see below, I have added all the different categories of email I get into each of the 4 “buckets” based on what I do and do not care about. You might feel differently than I do. Some people LOVE marketing emails with deals and discounts, so you would put that in the right place, and I don’t like those. This is just an idea of how I would do it, so you can make your own with your personal likes and preferences. Make sense?
All you have to do for this step is to take all the categories of email you get and write those into these columns using the free PDF as a guide or just write your own sheet if you like, and add them to the right column. Note: if you don’t know what categories of email you have, just take a glance at your inbox and see what’s there. Then you’ll get a list really quick of what you have, enough to get this done. Even if you have to look at the first few pages of emails, you should get a decent list. You can start with a few and add to it later if you want. Whatever works for you, but this is way that might help.
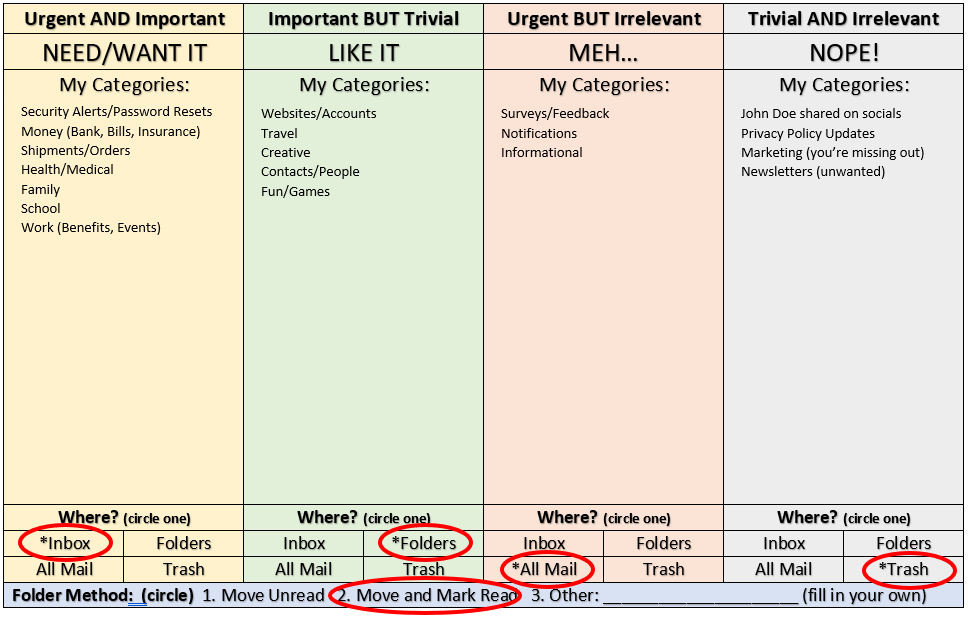
Step 3: Decide where to put what
You probably noticed that there is a spot to note where you want these emails to go when they are in each “bucket”. The stars show what I personally recommend, and they are (in case you can’t read or the image is somehow gone):
- Now => Inbox (Idea: readily available with zero work to manage)
Things you want or need should be available with no extra work - Later => Folders (Idea: Organizing only things that matter. I’ll explain more in the next section)
Things you will need or want but not right now, you don’t need in your face causing issues and stealing your attention away, so we put these out of sight a little bit but still where you can get them, if you need them, WHEN you need them. - Maybe => All Mail/Archive (Idea: Keep things you might need, but don’t waste time sorting them)
All Mail is Gmail’s term, Archive is what other email systems may call it. Both are a big container for whatever, you don’t need to waste time organizing stuff you likely won’t use or need, but it is nice to have it searchable or available in case you lose something important or get bored and want to browse through it someday. - Never => Trash (Idea: If it will never bring you joy, delete it)
File it under T, get rid of it, who needs it, just the worst, total anarchy, why God why, just go jump in a lake. This stuff isn’t needed and never should have been sent, so just toss it. Now, some people get nervous when you say things like this, so be aware that you can file things in trash, but still recover them within 30 days in most email systems. This is more like the recycle bin, less like trash, but you can have it auto-deleted too if that is more your style.
Step 4: Folders
A lot of people start out creating folders but not many use them, because there isn’t a lot of reason behind why they are needed or why they work, or what working well even should look like. We’re going to make use of folder because they are really helpful for keeping less important things out of your everyday view but will let you quickly review things you need later when you’re ready. That slight change in priority is the key.
Folder Method #1: Move Unread
This method of using folders is good because it will get things out of your way but not fully disappear from your sight, because you will see the number of messages you haven’t read in each folder. If you’re someone who can’t handle all the numbers telling you that you have things undone and it will drive you mad to see those numbers on all the folders, this may not be the method for you. This might make the whole email thing worse since you now have 15 folders that all stare at you like MORE inboxes and make you read them all. We’re not looking for things that are MORE maintenance. It just depends on how you roll and if this seems better to you. Anyone hate the little badges on apps and unread count numbers (like the TV show LOST) and go crazy looking at them? No? Just me? Cool.
Folder Method #2: Move and Mark Read
This method is better (in my opinion) because it allows things to be sorted and stored without you ever really seeing them. You won’t see the numbers telling you to check all the folders, so it will seem like you don’t have any new mail. This may be a worse idea since you’ll see messages and be like “wait, when did I get this?” but that is good when the messages don’t matter usually until you need them. It helps cut down on the tidal wave of stuff you have to deal with though, and you can miss messages.
Folder Method #3: Some mix of both
You don’t have to go with one or the other. You can do both, because maybe online sales and coupons you want to go into a folder and NOT announce that you have 48 new messages, but you will know that they are waiting for you when you’re in the deal hunting mood. That’s the whole idea here, making things work for WHEN you ACTUALLY need them, which limits the stress email brings into your day. Maybe you want to see deals and store sales, so you’d make sure that they stay unread, so when you log in you see the unread count on the folder, like “we’re going shopping!” It is all based on your style, your values, and what you love.
Folder Method #4: Your own way
If you come up with a way to manage folders that works for you, by all means, ignore me. Your personal idea will likely work better for you than mine will, but the point I’m trying to make here is that you should keep things that aren’t important and get in your way right now OUT of the main inbox because it helps limit stress and keeps you focused on real things you need to look at. If you can accomplish that in some other way, go for it. It is YOUR email after all. In fact, I’d be interested to hear how you do it and if it would help others, I may edit that idea in later. I’m sure my ideas are not the best ever and others have found better ways. Let me know.
That’s the whole idea here, making things work for WHEN you ACTUALLY need them, which limits the stress email brings into your day.
– Ryan Carter
This is all the deciding work we need to do to make this happen. I know, it is a lot to think about, but now we can just put this idea in place and forget about it after that. It may even seem less clear what we’re doing at this point, but hang in there with me, the next (and final) part will bring it all together and make sense (I hope).
Step 5: Filtering email based on the smart decisions you already MADE!
Filters are a thing many people know about, but no one really knows how to make them do the right thing or why they exist. They are a “nerd” tool for those who know what to do, and most people skip over them and don’t use them. This is why I wanted to drag the idea out of the dark and show you why you can use them, how easy they are, and why it will remove stress and make your email useful again. Let’s go.
Gmail but it is similar for most email apps
You can create a filter in Gmail just by searching. Once you get search results you can click the little arrow to the right of the search box and simply click “Create filter”.

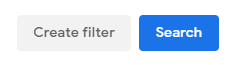
Because you might need to know where these filters live later on, here is the other way you can do it:
Go to Settings. Settings is usually a cog icon in the top right of your browser once you’re signed into Gmail. It looks like this:

Gmail Settings Icon
Yours may be the white/light version, but I like dark mode better.
You might need to click See All Settings (near the top)
Next, click the Filters and Blocked Addresses
Find the Create a new filter link in the center of the screen. If you already have a bunch of filters you may not see it right away. It is down below the main list of filters, so scroll down if you don’t see it.
You will see a pop-up at the top left of your screen, which will have several fields you can use to create filters for your incoming email.

You can use From, To, Subject, Has the words (which is the body of a message) and a few other options.
From field
I would tell you that you CAN use the From field here to filter emails, but the problem with that is you usually don’t want to filter all from a sender, you want to filter a little more on subject or body (the main content of the message). For example, you may want account emails but not marketing messages from a company if you do business with them. You might want the “please change your password” emails but not the “we’ve updated our privacy policy”. For this reason, I recommend using the subject and the “Has the words” fields for almost everything.
To field
You’d really only use this if you had multiple accounts being sent into your Gmail and want to separate them into folders or forward on some messages. This isn’t a bad idea actually for people with many business addresses or a lot of irons in the fire. It can be useful if you’re getting sent messages to a mailing list and you want to filter that out.
Subject field
Subject is where things start to get fun. Even though you’re probably mad at me for even saying FUN in a post about email, your junk drawer email account is right now is a gold mine of information that will help you narrow down the nonsense, and the FUN part comes in when you feel like you have the power to make the email do what you say. You’ll see what I mean as soon as you create a few filters. Here’s the best way to get going fast:
- Click All Mail, to see the big list of craziness in all its glory.
- Then, look at the list and see what you have a bunch of. Look for the worst offender you can spot in the first minute. Whatever looks like a good thing to try. Doesn’t matter too much, whatever that is, type it in search, or better yet, copy and paste (right click on Windows) it into that search box and hit enter.
I picked one I had a lot of: updating our terms. I hit enter and it found hundreds of emails. I scrolled down though and saw that it was actually grouping in a lot of emails I DO want, UPS package delivery notices, so that search isn’t exactly right. Why did this happen? Well, Gmail uses the words you type in a search separately, so I need to tell it, NO use them all together. I added quotes around the search term I typed, so it would be more precise. Like this:
“updating our terms”
This tells Gmail to treat the spaces not as a new word but that the whole phrase is what I want all together. That EXACT phrase matching emails. Now I get what I want, only the 24 emails I want for this, not the hundreds it found before.
I noticed that it didn’t find all the emails I’d seen before in the big list. There were some that said “updated our terms” (in the past) instead of “updating our terms” (in the present) so it didn’t find those. Why can’t computers just figure out what we need and not be so picky? Well, that’s how they are built actually. Not to worry, this is simple to add and will grab us better results. I changed my search to be this instead:
“updating our terms” | “updated our terms”
The weird bar thing in the middle is called a pipe, and it is the key right above Enter usually on most keyboards. The one on the same key as the backslash. Below the delete/backspace key. It looks like this:
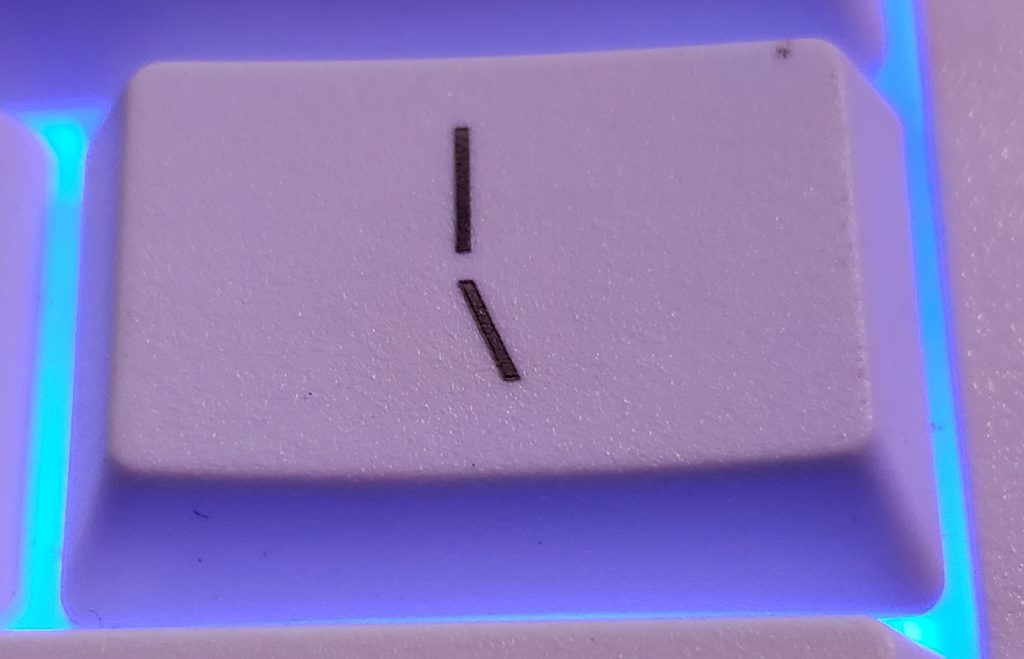
In Gmail, Google Search, and many other apps/websites, the pipe means OR. So, as you might have guessed, we’re saying either find “updating our terms” or “updated our terms”, so if either is found, it will return those matching messages in the email list that you see.
Now, all that is left to do is to click the tiny arrow to the right of the search box and then on “Create filter”.
Next, you’ll need to tell Gmail what to do with the mail you’ve so carefully filtered. In this case, since I don’t EVER care when they update their terms, since I am bound to them no matter what anyway, I don’t want these emails clogging up my box. I will tell Gmail to either to just delete it (if you agree, just check that option), or if you want to keep the messages but not in your main box, I would:
- Skip the Inbox (Archive it)
- Mark as Read
- Also apply filter to 51 (number will vary) matching conversations.
Here’s what it will look like (or very similar):
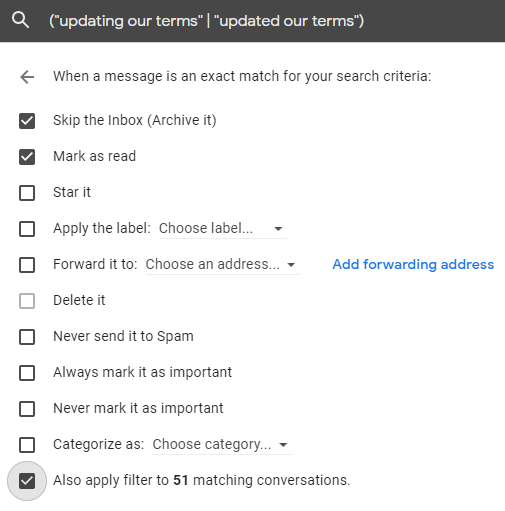
This will get anything updating their terms out of your face but you can find it in All Mail again later if you want to. The last option filters EXISTING mail you already have, while the first and second ones will apply to ALL INCOMING MAIL IN THE FUTURE that matches these criteria as well. That’s why this is awesome. You just handled this type of email once and for all, and it will never bother you again. Nice.
Then click the blue create filter button and you’re done!
The next thing to do is go back and repeat step 5 for each email subject or body you have that is bothering you. This is the part that will take a bunch of time because you have to go through your emails and see what is there and then actually create each filter.
After that though, you’re pretty much good to go. When you’re done creating filters you should have all the different types of email going to all the places you want them to. Your inbox should be limited to the email you actually want and need. Sure, as you sign up for more things you’ll need to adjust your filters and create a few new ones as needed, but that will be very minimal in most cases.
Here are some helpful hints on the types of filters I actually use — from emails I’ve actually gotten and the locations I use — in case it helps you create yours:
- “leave feedback” => Trash
- “customer satisfaction survey” => Trash
- “a shipment from” => Inbox (filter them into a folder if you like)
- “out for delivery” => Inbox (filter them into a folder if you like)
- “check out the notifications” => Trash
- “just a reminder” => Trash
- “site maintenance” => Trash
- “updating our Privacy Policy” => Trash
- “review updated” => Trash
- “Introducing” => Trash
- “just shared” => Trash
- “user privacy”=> Trash
- “sent you a message” => Trash
- “follow these tips” => Trash
Again, I would take these with a grain of salt. Temper this with your own ideas and better judgement. This is just what has worked for me in case it gives you the right feeling for what it should look like possibly. Don’t quote me unless it is amazing for you. Then I don’t mind.
Of course, there is a ton more I could tell you on this to help you organize and handle email. Please let me know if you’re interested in it, and I can create more resources for you to use.
I might be able to create a filter import that you can just add your Gmail, but I need to test that theory out first and be sure it is a solid solution, so let me know if that is interesting to you as well. If I can do the major work for you, it could worth it to develop that idea.
If you have any questions I can answer, I will do my best to answer them for you. Feel free to email me ryan@copypastepray.com or hit me up on twitter at @copypastepray if that is more your thing. Let me know if you found this article helpful or if it needs work as well. I appreciate your time.
Thanks for reading.